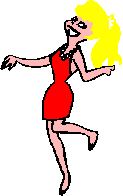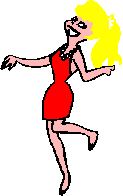1. You may HIGHLIGHT an entire page, by
holding the "CMD" key down and clicking the
letter "A" key.
2. If your chosen starting words appear on the page more than once, you may
hold down the "CMD" key and strike the letter "G" key. The cursor will move down the page to the
next matching word sequence, each time you strike the "G".
3. If you hold "CMD" and hit the "B" key you will search back through the words but going up the page instead of down the page.
4. Also, if you are writing a message and decide to delete part of it, you may use the find key. (5th key, Top right) Type in the first word you want to delete, use SHIFT and the DOWN ARROW to highlight a couple of sentences and stop wherever you want, then hit the delete key and all of the lines will be gone.